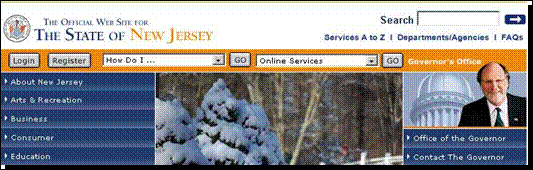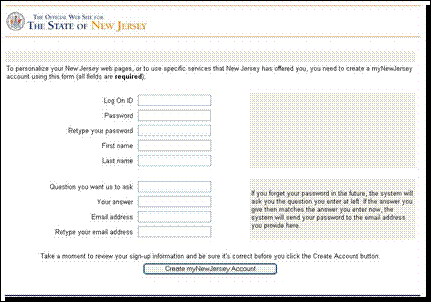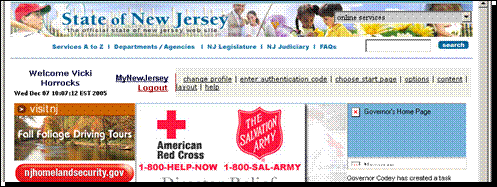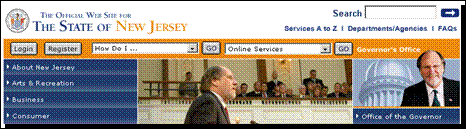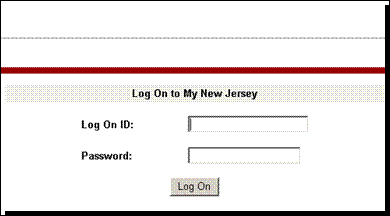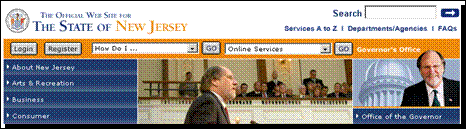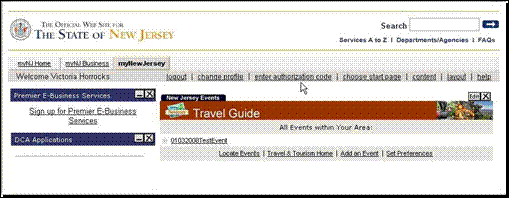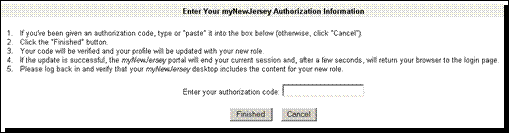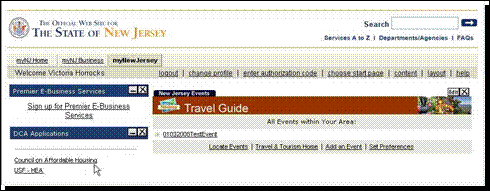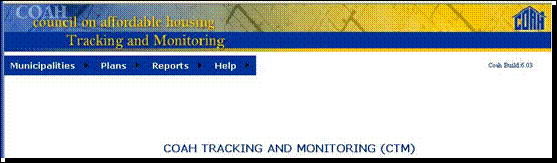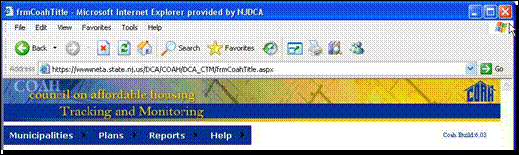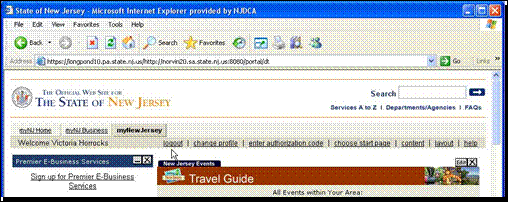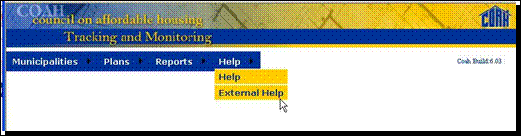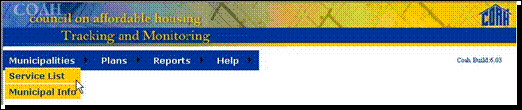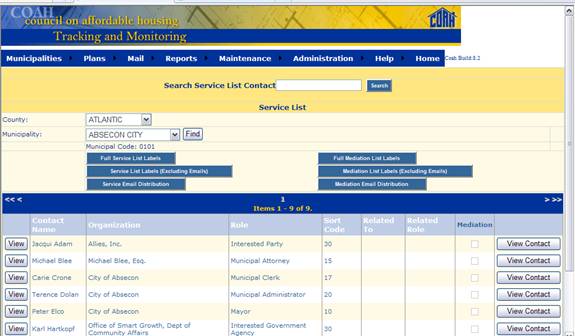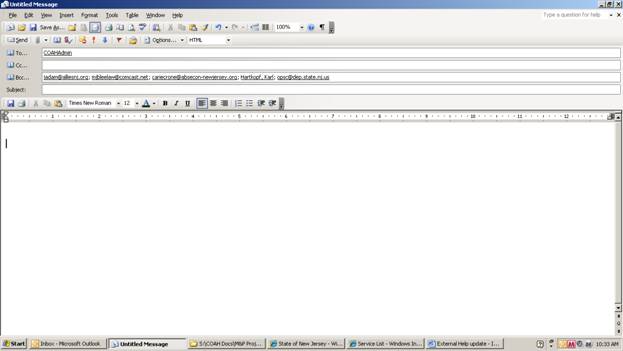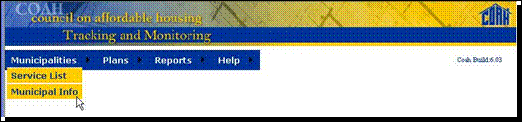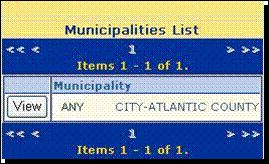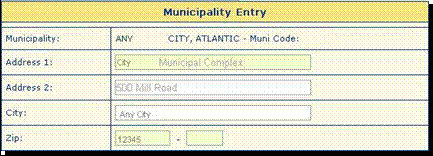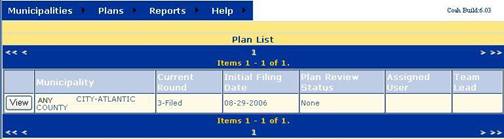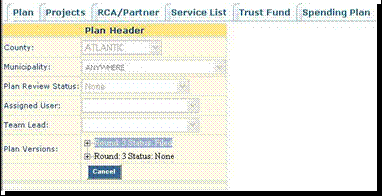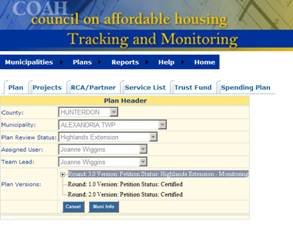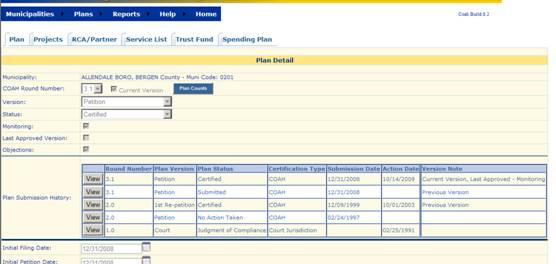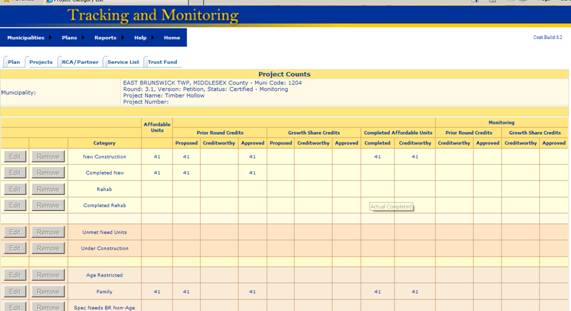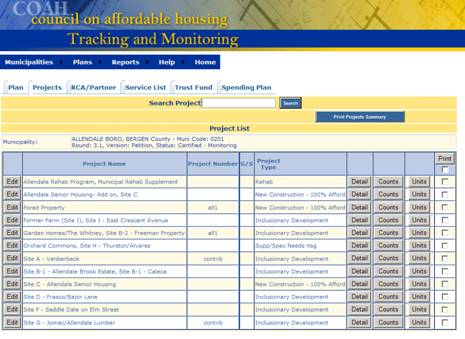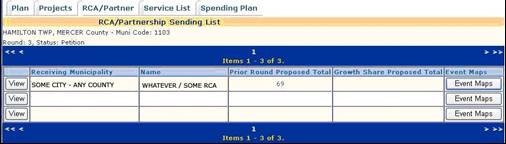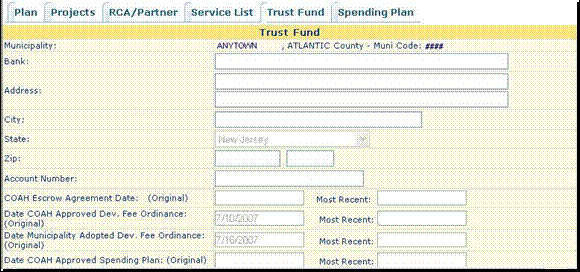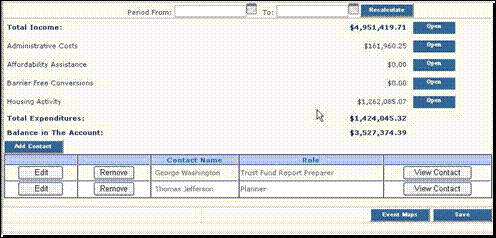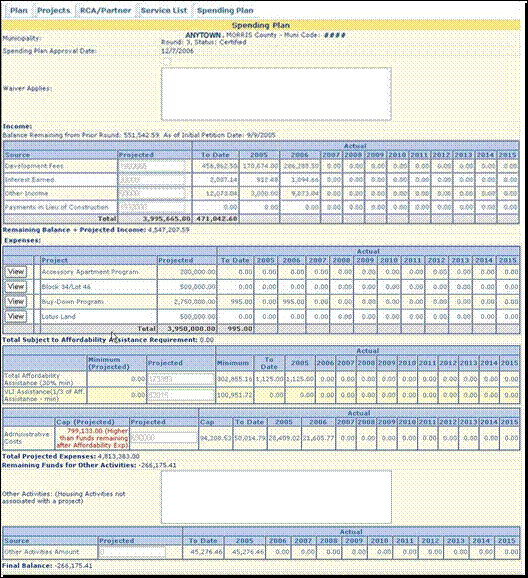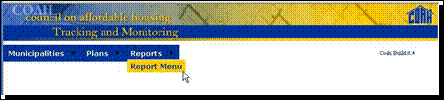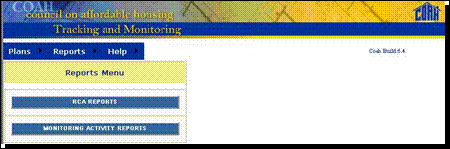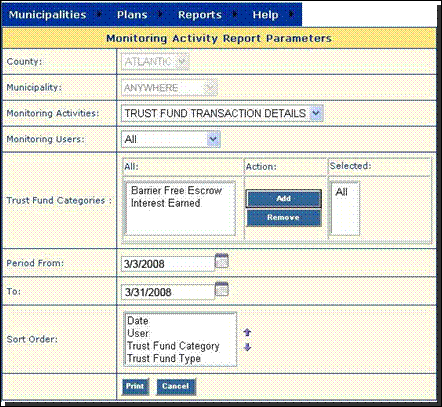Getting a �My
New Jersey� Log On ID and Password
Getting a
COAH Authorization� Code
Entering your COAH Authorization� Code
System
Features to Keep in Mind
Roles and
Accessible CTM Screens
Monitoring Activity Reports (Activity Log Reports)
How to access the CTM System
To use the COAH Tracking and Monitoring (CTM)
System, you will need a Log On ID
and Password to �My New Jersey� (the
State of
Getting a �My
|
|
� In your Internet browser, go to the State of New Jersey web page http://www.state.nj.us or http://www.nj.gov . � Click the Register button in the upper left of the page
|
|
� In the Create Your My New Jersey ID screen, enter the Log On ID and Password that you want to use. � Enter the requested information in the remaining fields � Click Create myNewJersey Account
|
|
�
Logout
of My
|
|
� Back at the State of New Jersey homepage, click the Login button
|
|
� Enter your Log On ID and Password in the appropriate fields � Click the Log On button (Note: Login, Log in, Logon, and Log on all mean the same thing.)
In order to access the CTM System you must still get a COAH Authorization Code. |
Getting a COAH Authorization �Code(Before you get a COAH Authorization Code, you must have a �My New Jersey� Login ID and Password.) To get a COAH Authorization �Code that will allow you to access and use the CTM System, you must have completed and submitted your contact form, which can be found at http://www.nj.gov/dca/affiliates/coah/resources/desigforms.html. Submission of this form represents your municipality�s authorization for you to provide monitoring information to COAH. After you have participated in CTM training, COAH will assign you a CTM Role with access to the appropriate CTM functions. Your COAH Authorization �Code will be emailed to you. To contact COAH�CTM users may using the following phone numbers for each desired Help Desk: Project/Program and Unit Monitoring Help Desk��������������������������� (609) 292-1097- Kathy McGlinchy Affordable Housing Trust/Spending Plan Monitoring Help Desk������� (609) 633-9575 - Larissa DeGraw RCA/Partnership Monitoring Help Desk���������������������������������������� (609) 826-5541 - Eileen Brennen � New Jersey Council on Affordable Housing (COAH) Phone: (609) 292-3000 Fax: (609) 633-6056 |
Entering your COAH Authorization �CodeWhen you receive your COAH Authorization �Code, enter it into �My New Jersey� by following the instructions below. You will only need to successfully perform this procedure once. After you enter your Authorization �Code, you will be able to access the CTM System. |
|
At the State of New Jersey homepage� � Click the Login button
|
|
At the Log On to My New Jersey page� � Enter your Log On ID and Password in the applicable fields � Click the Log On button
|
|
� Click enter authorization code
|
|
� Copy your COAH Authorization �Code from the email you received, and Paste it into the field � Click Finished
|
Accessing CTMAny time you want to use the CTM system� � At the State of New Jersey website, click the Login button |
|
At the Log On to My New Jersey page� � Enter your Log On ID and Password in the applicable fields � Click the Log On button
If you� Save the �Login On to My New Jersey� URL in your Favorites or Benchmarks ����������� OR Create a Shortcut to the My New Jersey page on your desktop� �you can go directly here, without going to the State of New Jersey website. |
|
� Click the Council on Affordable Housing hyperlink
|
|
You will be taken to the CTM Welcome page.
|
Closing CTMWhen you are finished working in the CTM System� � Click the x in the upper right corner of the screen
|
Closing My
You can close the My New Jersey page at any time during or after your CTM session� � Click the x in the upper right corner of the screen or � Click logout at the My New Jersey page
|
CTM HelpPhone HelpCTM users may use the following phone numbers for each desired Help Desk: |
|
|
- Project/Program and Unit Monitoring (Kathy McGlinchy) |
(609) 292-1097 |
|
- Affordable Housing Trust/Spending Plan Monitoring (Larissa DeGraw) |
(609) 633-9575 |
|
- RCA/Partnership Monitoring (Eileen Brennen) |
(609) 826-5541 |
Email HelpTo ask questions or to report errors or omissions in your CTM data, email COAH at COAHadmin@DCA.state.nj.us. Help GuideThe CTM Help Guide and Help screens are written for CTM Users who are involved with a municipality�s Fair Share Plan (Plan) and who do not work at NJDCA Council on Affordable Housing. Opening Help in CTM� Hover the cursor over Help in the CTM navigation bar � Click External Help in the drop down menu The Help screen opens in a new Internet browser window. You can keep both windows open and switch back and forth between Help and the CTM screens, or � if your monitor is big enough � resize the windows and display them side-by-side.
|
|
Closing Help� Click the x at the top right of the Help window
|
|
Using HelpThe Help screens are designed with simple formatting conventions to make the topics and instructions easier to identify, understand, and follow. |
|
The Help Menu is a list of hyperlinks. Click a hyperlink to open a topic. |
|
� Action items are bulleted When you see a bulleted statement, you need to perform the action, enter information, or click a button in CTM. |
|
Field names in the bulleted instructions are bold (so you should expect to see bold text that is identical to the field name that requires action). |
|
Wherever possible, screen shots and graphics have been inserted to help clarify what you need to do. Sometimes the screens may change slightly when the CTM system is modified and/or enhanced. |
|
Hyperlinks within Help take you to more detailed information about a process or action. You can use the hyperlinks if you need them or skip over them if you don�t. After you have used a hyperlink, click your internet browser�s �back� button � at the top of the window to return to your starting point. |
CTM Features and PlatformThe CTM System is a comprehensive, integrated data management and analysis application that enables COAH to manage mission-critical information and administer the COAH Program. CTM is evolving into a tool for municipal Fair Share Plan participants to enter information and monitor their Plans. The CTM System is a web-based relational database, customized to organize and implement the tasks of the COAH business process. Since the system is available on the world wide web, anyone who is given access rights to CTM can login to the system from anywhere in the world � with a computer and access to the Internet. Because CTM is a web-based system, while you are working, information is not sent to and from the CTM database until you click Save. When entering information, be sure to Save each page before going on to another screen, or your input will be lost. |
System Features to Keep in MindTo use the CTM System, be sure to turn off your Internet browser�s pop-up blocker (under Tools). Also, make sure you don�t have an additional pop-up blocker enabled (such as Yahoo, Google). The system will not accept the special characters ampersand, apostrophe, quotation marks, and double dash. & � �
- - If these characters are used, an upside down question mark � will appear. The system will accept the ampersand and apostrophe & � if they are part of a name or organization.� The system will also accept an apostrophe � in a street or city address. Each field of information has a pre-determined length. Once you reach the limit of the field, although you can keep typing, the additional information will not be saved. Abbreviate words where necessary. All dates must be entered with a four digit year � example: 1/11/2007 or use the calendar option to enter a date. It is recommended to use the calendar option to avoid data entry errors. You can open more than one screen at a time, and go back and forth from one to the other. However, each stands alone and you must Save each screen or you will lose any information entered. You can select the heading of a column, such as the headings in the Service List and sort the list by the column selected either in ascending or descending order. Most records, once created in the system, are never deleted. They are merely marked �deleted�. Search � use partial name, i.e. Man gets you Mantua In order to add or remove an item in a dropdown list, it must be highlighted, including �All�. Holding the Control Key and moving the scrolling bars at the bottom or side of the screen permits you to enlarge or reduce the data on the screen, as well as a few other features. Do not use the mouse scroll feature to scroll down in a web screen as any data entered may be lost. Use the tab or scroll down on the screen. Use navigational arrows (<< < and > >>) for situations where you have multiple screens to view. Click on a single arrow to move one screen left or right. Click on the double arrows to return to the first or last screen. A list of items may include a notation �Items 1 � 10 of 25.� This means that the list has 10 items on the current page, but another 15 items can be found on successive pages. Use the arrows described above to go to the additional pages of the list. |
|
|
Navigating CTMThe CTM navigation bar provides access to the various functions of the CTM System. When you hover the cursor over any of the headings in the Navigation bar, a drop down menu appears. Click an item on the drop down menu to access its functions.
Your navigation bar will be customized to your Role in CTM. |
Overview of CTM ScreensYour assigned Role in CTM determines� - How your Navigation bar will look - Which screens are available to you - What each screen will look like - Which CTM components you can Edit (change) - Which CTM components you can Add - Which CTM components you can Delete or Remove - Which CTM components you can View When fields or commands are grayed out, your Role in CTM does not permit you to Edit, Add, or Delete/Remove information; however, you can View the information. When you�re in a CTM screen, clicking Save and Exit, Cancel, or Return will take you back to the previous screen. You may also use the internet �back� � button to return to the previous screen. Required fields will be marked with an asterisk (�). |
Roles and Accessible CTM ScreensEach external Role in CTM can view or edit the following screens: |
|
|
�
External
Affordable Housing Trust/Spending Plan Role - Municipal Info - Plan List � Plan Detail � Plan Header � Project Detail � Project Header � RCA/Partner � Spending Plan � Trust Fund * - Report Menu � Activity Report ... Trust Fund Reports �
External
Monitoring Role - Municipal Info - Service List (Print) - Plan List � Plan Counts � Plan Detail � Plan Header � Project Counts � Project Detail * � Project Header * � Project Units * � RCA � RCA Contacts (Print) � Spending Plan � Trust Fund - Report Menu � Activity Report
|
�
External
RCA Role - Municipal Info - Service List (Print) - Plan List � Plan Counts � Plan Detail � Plan Header � Project Counts � Project Detail * � Project Header * � Project Units * � RCA * � RCA Banks * � RCA Contacts (Print) � RCA Expenses * � Spending Plan � Trust Fund - Report Menu � Activity Report ... RCA Reports �
External
Service List Role - Municipal Info - Service List (Print) �
External
View All Municipalities Role - Municipal Info - Service List - Plan List � Plan Counts � Plan Detail � Plan Header � Project Counts � Project Detail � Project Header � RCA � Spending Plan * Ability to edit � otherwise, view only |
MunicipalitiesService ListA Service List is a list of designated municipal representatives, all property owner(s)/developer(s) of sites designated for low- and moderate-income housing in a municipality�s Fair Share Plan, objectors and interested parties who are required to receive notices regarding a municipal petition. The Service List includes each contact�s Role in the Plan and (if applicable) the relationships between contacts. To access your municipality�s Service List― � In the Navigation Bar, hover your cursor over Municipalities and click Service List
|
|
|
You can Search for a contact name or scroll up and down the page to find a contact. If your service list has several pages, click the desired page number or use the > >> and < << symbols to move forward or backward through the pages. You can Sort the service list by the headings in the light blue section by clicking on the heading title.
Notify COAH if you need to make additions, deletions, or changes to your Service List. |
|
Printing All Mailing LabelsTo prepare mailing labels for your municipality�s entire Service List or for the contacts involved in mediation� � Click either the � - Print Service Labels button (for your entire service list) or - Print Mediation Labels (for contacts who are involved in mediation) � Make sure you have labels corresponding to Avery 5162 loaded in your printer tray or sheet bypass � Right click with your cursor anywhere on the label page and click Print � Follow your Windows or Macintosh print procedures � Use your web browser�s �back� button� � to close the labels and return to the Service List screen.
Printing E-Mail Distribution List If contacts on your Service List have submitted e-mail addresses to COAH, you can create an e-mail distribution list by clicking on the Service Email Distribution button. If your computer system allows, you can use this distribution list to e-mail documents or information to those on the list. |
|
Service List Labels (Excluding Emails) Click on this button to print Service List Labels for those not on the e-mail distribution list. Mediation Service List The same process is used to create Mediation Service and E-Mail Distribution lists. |
|
Municipal InformationBasic information about your municipality is recorded in the Municipal Information screen. To access Municipal Information� � In the Navigation Bar, hover your cursor over Municipalities and click Municipal Info
|
|
Your municipality will be the only one listed. To open the Municipal Information screen� � Click View
|
|
This screen continues with additional information about your municipality. You cannot make changes to this screen. Notify COAH if you find errors or omissions in your Municipal Information. |
PlansA municipality�s Plan is the foundation that supports all the other functions of the COAH process and the CTM System. To access your municipality�s Plan in CTM― � In the Navigation Bar, hover your cursor over Plans and click List
|
Plan ListYour current Plan will be the only one listed. To get to the Plan Header� � Click View
|
Plan HeaderThe Plan Header is the �front door� to your municipality�s Plan. The information in the Plan Header illustrates the most recent version of your municipality�s Plan. Clicking one of the index tabs at the top of the Plan Header will allow you to see and/or work on the different elements of your Plan� - Plan (Header) - Projects - RCA/Partner - Service List - Trust Fund - Spending Plan |
|
Your Role in CTM will determine which tabs are visible to you. The tabs will remain available while you are monitoring, viewing, or working on your Plan in CTM.
|
|
Your municipality�s current Plan Version will be highlighted in gray. If you have submitted several versions of your Plan, they will be listed under the current Plan Version. Only the Monitoring version of the current Plan is accessible for editing. You can view other versions. Clicking the Plan Version will take you to the Plan Detail. |
Plan DetailThe Plan Detail screen displays comprehensive information about your municipality�s Plan. To access the current Plan Detail� � Click on the gray-highlighted Plan Version in the Plan Header This screen continues with additional information about your municipality�s Plan. You cannot make changes to this screen. Notify COAH if you find errors or omissions in your Plan Detail. |
Plan CountsThe Plan Counts screen displays features (Categories) of the affordable units in your municipality�s Plan. It also itemizes the number of COAH credits proposed and approved in a Plan toward your municipality�s Prior Round or Growth Share obligation. Numbers in the Completed Affordable Units columns are the result of data entered on the Unit Detail screen. At this time, the initial assumption is that each unit is creditworthy. The Creditworthy and Approved Credits under Monitoring represent the results of COAH�s periodic evaluation of the implementation of your municipality�s Plan. To get to the Plan Counts screen from the Plan Detail screen� � Click the Plan Counts button
|
ProjectsProjects are the backbone of a municipality�s Plan. Projects include Affordable Housing Units that are used to satisfy the municipality�s affordable housing obligation (except where a municipality is a receiving municipality in an RCA/Partnership agreement). |
Project ListTo access your municipality�s Projects� � Click the Projects tab to be taken to the Project List - This is a list of all the Projects in your municipality�s Plan, including RCAs/Partnerships
|
Project Header� To access the Project Header, click the Edit or View button - The Project Header illustrates current information about a Project |
Project Detail� To access the Project Detail, click the Detail button - The Project Detail provides more detailed information about a Project and keeps a history of the Project that can be copied to other versions of the municipality�s Plan |
Project Counts� To access the Project Counts, click the Counts button - Project Counts lists features (categories) of the affordable units in a Project that is proposed in a Plan. It also itemizes the number of COAH credits proposed and approved in a Plan toward a municipality�s prior round or growth share obligation. The Actual Completed Units in the Project Counts are the result of completed units entered into the CTM system. The creditworthy and approved credits under Monitoring represent the results of COAH�s periodic evaluation of the implementation of the municipality�s Plan. |
Project Units� To access the Project Units, click the Units button (if available) - Project Units are the individual units either built or rehabilitated in a Project or Program. |
RCA/PartnershipAn RCA/Partnership agreement provides funding to build a Project in a receiving municipality. |
|
An RCA is an agreement between two municipalities in the same housing region. A �sending� municipality conveys the responsibility of building a specific number of low and moderate income housing units to a �receiving� municipality. The sending municipality contributes funds towards the production or rehabilitation of affordable units in the receiving municipality. Only the sending municipality receives the credits toward its Fair Share Obligation. The RCA must be approved by COAH prior to the transfer of funds. Legislation in 2008 now prohibits the use of RCAs as a mechanism to address the affordable housing obligation. A Partnership is an agreement between two or more municipalities in the same housing region to build low and moderate income housing units. The partnership agreement allots a specific number of credits to each municipality. Each municipality contributes resources � funding, sewer, water, land, etc. The Partnership must be approved by COAH. |
RCA/Partnership Sending ListIf your municipality is the sending municipality in an RCA or Partnership, your CTM records will include an RCA/Partnership Sending List of all your municipality�s RCAs and/or Partnership agreements, indicating the receiving municipality for each agreement. To access the RCA/Partner Sending List screen� � Click the RCA/Partner tab
|
|
� To access the RCA/Partnership Detail screen, click Edit or View - The RCA/Partnership Detail provides comprehensive information about the RCA /Partnership. |
|
� To access the RCA/Partnership Service List screen, click the Contacts button (if available) - The RCA/Partnership Service List is a directory of all the people involved in the RCA or Partnership and each contact�s Role in the RCA/Partnership - The RCA/Partnership Service List may be printed onto mailing labels. An Email Distribution may also be generated. � To access the RCA/Partnership Bank List, click the Banks button (available to RCA Receiving Municipalities) - This is a summary of the funds that have been transferred from the sending municipality to the receiving municipality AND a summary of the expenses incurred by the receiving municipality - The External RCA Bank Monitor in the municipality enters bank transactions in this section of CTM � To access the RCA/Partnership Expenses screen, click the Expenses button (if available) - This is a detailed listing of the expenses incurred by the receiving municipality |
Trust FundA Municipal Trust Fund is a bank account containing revenue earmarked for affordable housing that is collected and held by a municipality. The municipality establishes an income source for the Trust Fund by adopting a Development Fee Ordinance. This ordinance, which must be approved by COAH or the courts, allows the municipality to collect fees from developers who are building in the municipality. The income from these fees is deposited in an interest bearing bank account. In addition to development fees, the municipality may deposit in lieu payments and barrier free escrow funds. To access the Trust Fund screen� � Click the Trust Fund tab
|
|
� Scroll down to the bottom of the Trust Fund screen to access a summary of the income, expenditures, and balance of the Trust Fund account. - The External Affordable Housing Trust/Spending Plan Monitor (Trust Fund Report Preparer) in the municipality enters income and expenditure transactions (See Trust Fund).
|
Spending PlanMunicipalities submit Spending Plans to COAH explaining how the municipality will expend the revenue in its Affordable Housing Trust Fund. A Spending Plan must be reviewed and approved by COAH before the municipality can disperse any development fees, unless a waiver is granted. The Spending Plan has three different categories of financial information: Income, Expenses, and Remaining Balance. Projected data is derived from the Spending Plan, approved by COAH. Actual data (To Date and by year) is derived from the Trust Fund monitoring. The first year entered starts with the year of the Third Round initial petition date. Other information provided includes any Remaining Balance from a prior round, funds subject to affordability assistance requirements, and the caps on administrative costs. Error messages may appear if the affordability assistance is deficient or if the administrative costs cap is exceeded. The Spending Plan screen is �view only� to external users. To access the Spending Plan screen� � Click the Spending Plan tab
|
ReportsThe CTM System has the ability to produce reports. - RCA Reports � Projects � Banks - Monitoring Activity Reports � Project Detail � Project Header � Project Unit Detail � RCA/Partnership Detail � RCA Bank � Trust Fund Transaction Details |
Monitoring Activity Reports (Activity Log Reports)The Monitoring Activity Reports are an audit function. The report provides information on all the changes made by External Monitoring Report Preparers to a municipality�s Plan elements. The report includes the name of the person making the changes and the date and time that he/she made the changes. It also includes information to identify the record that was changed, for example, Project Name and/or Location, Unit Address, RCA Name, RCA Bank Name, Trust Fund type of income and expenses, and Comments. The Comments section is a text field that should identify the specific change(s) made, for example, �Add New� or �Adjusted amount of expenditure.� |
|
To access the Report Menu� � In the Navigation Bar, hover your cursor over Reports and click Report Menu
|
|
� Click the appropriate Reports button The selections available on your screen will depend on your Role in the CTM System.
|
|
A screen will be displayed that will allow you to customize and print (to the screen or hard copy) your report.
|