 Division of Pensions & Benefits
Division of Pensions & BenefitsWelcome to the Internet-based Report of Contributions! This online report will help make your quarterly pension reporting task both easy and efficient.
The Internet-based Report of Contributions (IROC) is accessed through the Employer Pensions and Benefits Information Connection (EPIC).
For more information about EPIC, see the EPIC Users Information Guide
A Hotline is available for help completing the IROC: 609-777-2115.
EPIC Help (obtaining the ROC button, etc.) is also available from the Division's Employer Helpline at: 609-292-7524.
A couple of notes before you begin.
To gain access:
If you are a new Certifying Officer and you have not yet registered for the EPIC System at your location, visit our website.
To grant access:
If you are the Certifying Officer and you need to grant a staff member access to the Report of Contributions button, please refer to the EPIC Security Help page and follow the instructions to:
If the IROC does not respond:
Whenever you are working on your report, any inactivity lasting 30 minutes or more will cause your session in the EPIC system to "time out." You must log back into your MyNewJersey portal account in order to continue from where you left off. All changes made in the IROC up to that point will have been automatically saved.
Please remember that this is a secure website. This security measure is intended to protect the employee information you are submitting to the Division of Pensions and Benefits.
If you need help:
For help with establishing EPIC access to the IROC, you may call the Division's Employer Helpline at (609) 292-7524, Monday through Friday, 8:00 a.m. to 4:00 p.m.
For help with completing the IROC, you may call (609) 777-2115, Monday through Friday, 8:00 a.m. to 4:00 p.m.
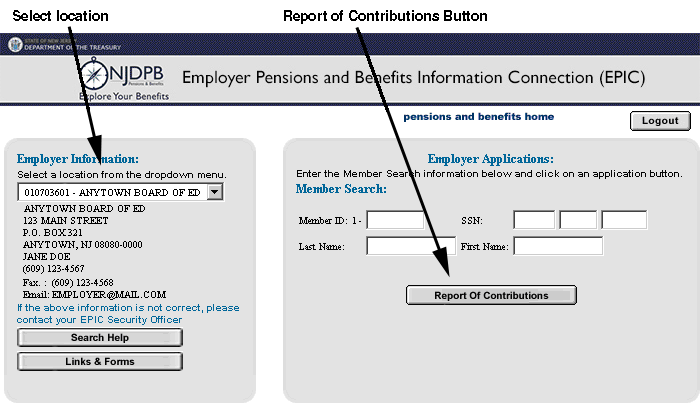
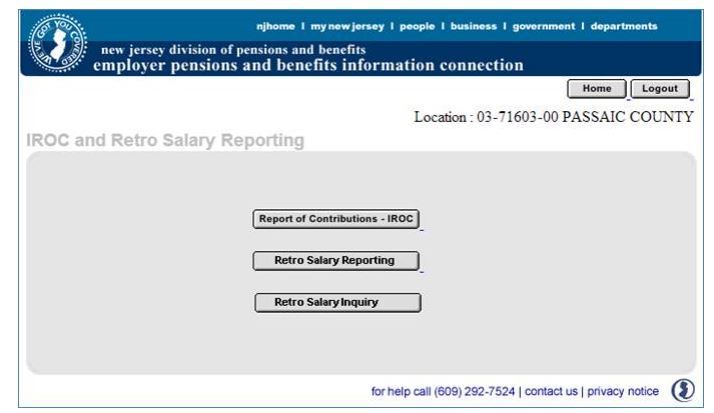
The opening screen will ask you to identify the year and quarter of the Report of Contributions you wish to open. To complete the current Report of Contributions, you would indicate the current year and quarter. (For example: 2006/3rd quarter as illustrated below.)
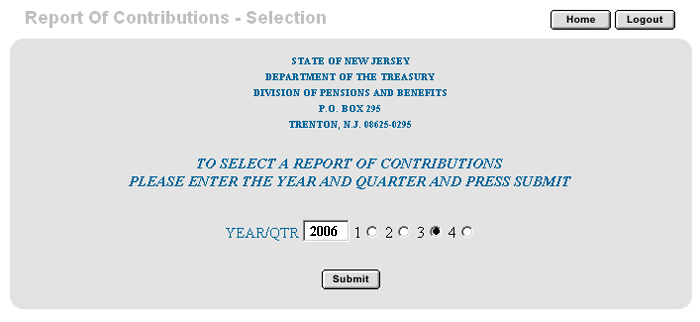
Once using the Internet-based Report of Contributions (IROC), all reports submitted from your location will be accessible anytime through EPIC. Past IROCs will always be available for review should you need them.
If your location has multiple bureaus, all bureau numbers will be listed on this page. Select the location and bureau number for the Report of Contributions that you want to work on.
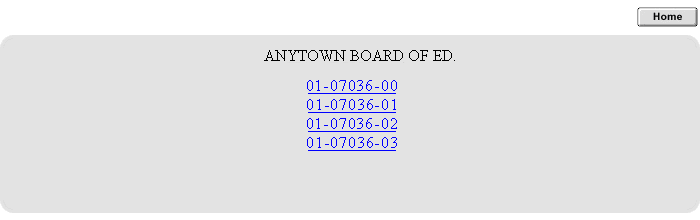
If your location has multiple bureaus, for your convenience you may transfer a member from one bureau to another based upon your payroll reporting needs. This is discussed fully in this guide under the heading "Move a Member's Record to Another Bureau".
Note: All bureaus must be completed before the Report of Contributions can be submitted. Once submitted, no further changes, including record modifications within bureaus, can be made.
The IROC is formatted like a standard spreadsheet with rows and columns of information. Specific types of information appear in the columns and member account information is laid out in rows.
Up to 15 members' records appear on a page at a time. The values cannot be altered when in this view. The sample that appears below shows how the IROC will appear on your screen.
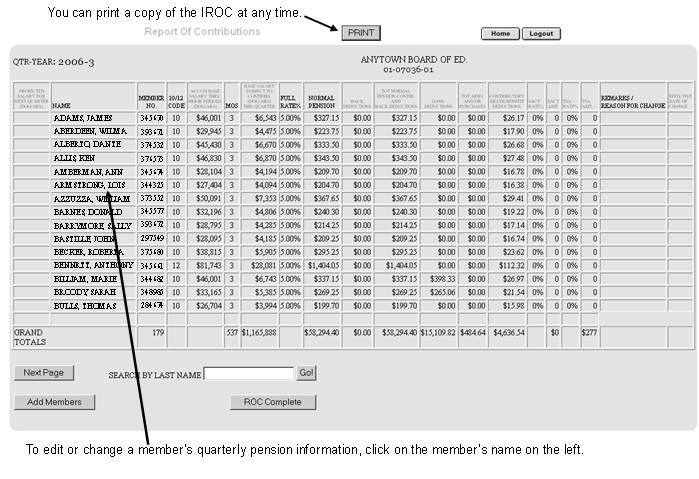
There are two ways to find a specific member record:
Note: Using the "Back" button on your browser will also work to proceed to an earlier page.
To access a member record that does not appear on the current screen, enter the person's last name in the field at the bottom of the screen, and then click "Go!" The record you are searching for will appear at the top of the new screen that appears. Please use this method to access records that appear earlier, as well as later, in the Report of Contributions.
To edit or change a member's quarterly pension information, click on the member's name on the left. This link will bring you to a screen similar to the one that appears below.
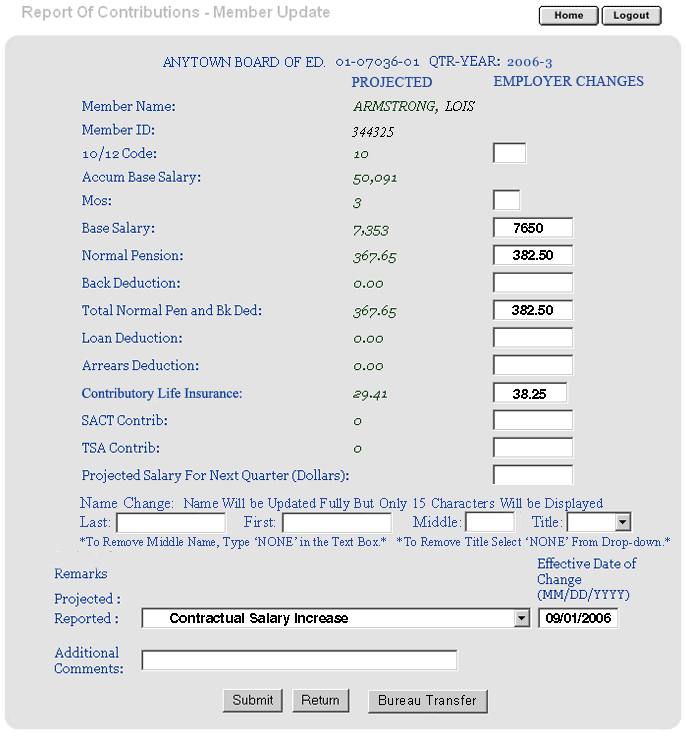
Note 1: If you need to modify a member's record and move the member from one reporting bureau to another, you must perform the bureau change first, then modify the member's record. See "Move a Member's Record to Another Bureau".
Note 2: If you mistakenly change a member's record (e.g., enter an incorrect salary or deduction amount) and need to remove the change to restore the projected amounts, you must reopen the "Member Update" screen and manually enter the projected amounts that appear to the left of the text fields. If you do not, the incorrect amounts entered earlier will be retained by the IROC.
Note 3: To change the amount "reported" in the text fields to "zero": using the "delete key" will not remove the reported amounts. Only typing a "0" (zero) for service and salary or "0.00 for deduction amounts will alter the record to reflect the correct information.
Note 4: DO NOT use the "delete" key to remove information in the text field to denote "zero". Enter "0" instead.
VERY IMPORTANT: If needed, make changes in salary, service, etc., only after making a bureau change.
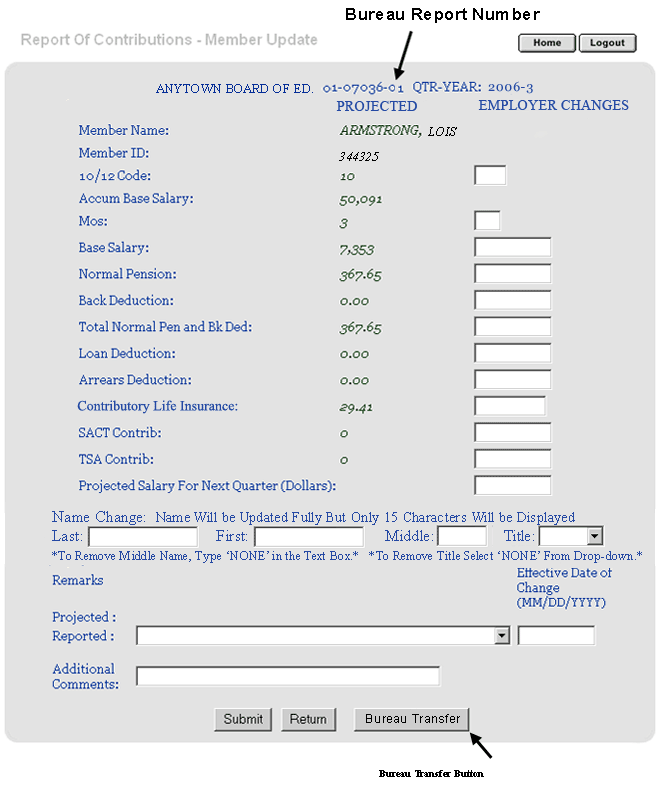
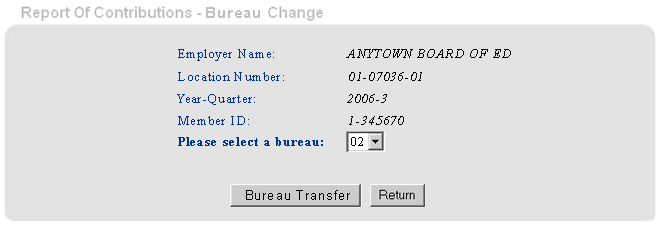
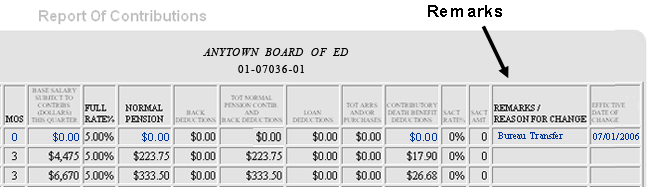
Member Name
When a member's name changes (marriage, divorce, etc.), you may enter the changed member name in the appropriate box.
10/12 code:
The expected number of months of service credit for the quarter is pre-printed for each member.
This information is most important for accurately crediting member accounts.
The IROC will automatically calculate the regular pension contributions, Contributory Insurance Premiums (TPAF and PERS only), and Supplemental Annuity Collective Trust deductions (if any).
This amount is calculated automatically based on the amount entered in the "Base Salary" field.
This figure represents the actual dollar amount due for scheduled Back Deductions for the quarter.
Extra payments beyond those certified may be made if desired, but the amount paid and reported must be in even multiples of the certified monthly payment.
For example, if the monthly deduction amount is $30, the employee can make extra payments in multiples of $30.00 ($30.00, $60.00, $90.00, etc.)
Important
Additional payments that are not precise multiples of the certified monthly payment will be rejected.
Amounts you enter in this field must be in dollars and cents, hence: $45.34, or $60.00, etc.
To change the projected amount, simply click in the "Back Deduction" field and type in the new figure.
The information in this field is automatically calculated based on the information entered for Normal Pension Contributions and Back Deductions (see above). This amount represents the total quarterly tax-deferred (IRC 414(h)) pension liability for the member.
This amount is automatically calculated based upon reported Base Salary and Back Deduction amounts and cannot be overridden or changed.
This figure represents the actual dollar amount due for scheduled Loan Payments for the quarter. This figure can be changed if necessary.
Extra payments beyond those certified may be made if desired, but the amount paid and reported must be in even multiples of the certified monthly payment.
This figure represents the actual dollar amount due for scheduled Arrears or Purchase Payments for the quarter. This figure can be changed if necessary.
Extra payments beyond those certified may be made if desired, but the amount paid and reported must be in even multiples of the certified monthly payment.
The amount preprinted on the Report of Contributions is calculated by the Division of Pensions and Benefits based on the salary that the member was projected to earn during the quarter. The premium for Contributory Life Insurance is assessed for participating members of the PERS and TPAF as a percentage of base salary.
The amount is automatically calculated when changes in base salary are made.
Back Contributory Insurance amounts owed (certified for new enrollees and transfers) are added to the figure automatically.
The number in this field represents the after-tax dollar amount the member has designated as a SACT-Regular contribution. This amount is automatically calculated from the amount entered in "Base Salary".
The number in this column represents the dollar amount - before tax - the member has designated as a SACT-Tax-Sheltered contribution. This amount must be changed when base salary changes or there is a gap in service. This amount is not automatically calculated by the spreadsheet, but must be manually calculated and entered when a change is necessary.
To save time next quarter, you can inform the Division of Pensions and Benefits of up-coming salary changes by completing this information. The Division will use this projection to produce the next Report of Contributions.
This information can be particularly helpful when significant numbers of employees will receive contractually established increases. For school boards this might happen at the beginning of the third quarter (July 1), or for municipalities, this might happen at the beginning of the calendar year.
FOR 10-MONTH EMPLOYEES Reported in the 3rd Quarter: Since one month's salary is reported in the 3rd quarter, it is not necessary to project a full 3 months salary for the 4th quarter. Since it is expected that these employees will have 3 months of service in the 4th quarter, the full 3 months salary will automatically be projected.
Note: Complete for add-ons or if any changes are made to a member's record.
This field must be completed whenever there is a change to the member's record.
When you click on this field, a drop-down box becomes available. Click the "down-arrow" and make a selection from the available "remarks" in the list.
DO NOT: Do not add a remark for a change that will occur during a future quarter. This entire report is used to communicate member pension information for the months covered by this quarter only.
Whenever member service or salary information changes, be sure to include the effective date of the change to enable the Division of Pensions and Benefits to accurately adjust the member's account information. This field must be completed for all changes, except for part-time hourly employees.
You should include additional comments if necessary — for example, describing a retroactive salary payment entered in Base Salary.
Note 1: If you mistakenly change a member's record (e.g., enter an incorrect salary or deduction amount) and need to remove the change to restore the projected amounts, you must reopen the "Member Update" screen and manually enter the projected amounts that appear to the left of the text fields. If you do not, the incorrect amounts entered earlier will be retained by the IROC.
Note 2: To change the amount "reported" in the text fields to "zero": using the "delete key" will not remove the reported amounts. Only typing a "0" (zero) for service and salary or "0.00 for deduction amounts will alter the record to reflect the correct information.
Note 3: DO NOT use the "delete" key to remove information in the text field to denote "zero". Enter "0" instead.
All records that you change will appear in blue on the report. This makes it easy to check your work and review changes later
When you have entered all necessary information about this member, click the "Submit" button. The data will be added to the report and you will return to the main member screen.
A Hotline is available for help completing the IROC: 609-777-2115
EPIC Help (obtaining the ROC button, etc.) is also available from the Division's Employer Helpline at: 609-292-7524
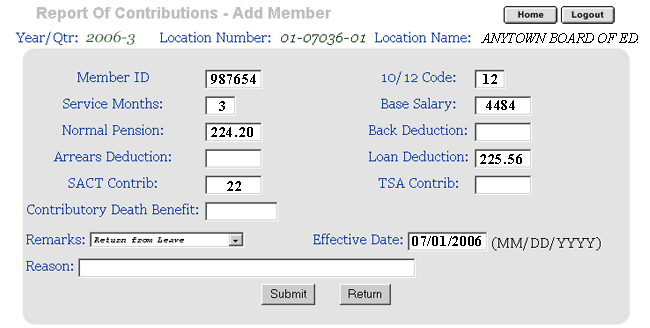
This will be important if an employee ceased working at your location before or during the quarter (due to termination, resignation, suspension or leave of absence) and has not returned to payroll by the close of the quarter.
To delete an employee from the Report of Contributions who has not worked at all during the current quarter, begin by clicking on the member's name. Place a "0" in the box reporting "Months of Service" and a "0" in the box reporting "Base Salary." Then under "Remarks" click on the drop-down box and scroll until you find the comment you need — for example, "Resigned/Terminated" — and click on that comment. The comment you have chosen will appear in the "Remarks" field. Click in the "Effective Date" field and enter the effective date of this action. Once completed, hit the "Submit" button and you will see the employee's information change in the report.
If the member worked only the first or second month of the quarter but is not on payroll as of the end of the quarter, place a "1" or "2" in the "Months of Service" field, one or two months' salary in the "Base Salary" field, add the appropriate comment under "Remarks" and the effective date.
The IROC allows you to work part way through the Report of Contributions and then log-off. Changes will be saved so that you can continue your work from where you left off. You may work on the IROC through as many sessions as you need to.
When you are finished with the report:
The following screen will appear that shows a comparison between the amounts owed on the Report of Contributions to your Transmittal Electronic Payment System (TEPS) payments for the quarter so far.
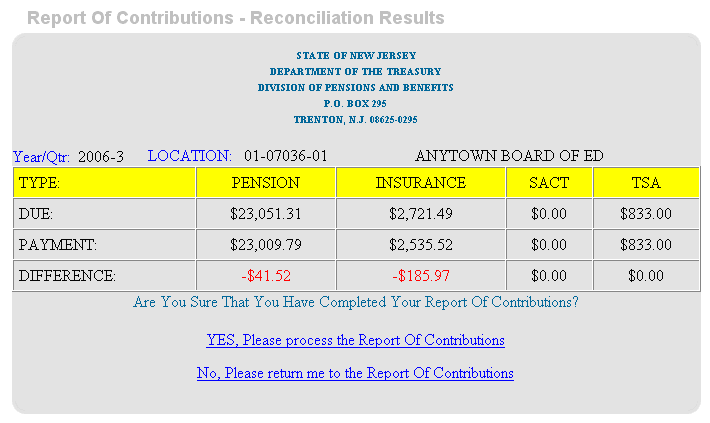
The goal, of course, is to transmit the exact amount reported as being due for the quarter. When the Report of Contributions amounts due balance with your TEPS payments, you may submit the report successfully by clicking, "Yes, please process the Report of Contributions."
Overpayments will not prevent you from submitting the Report of Contributions.
If the reconciliation page shows that you have already paid more through TEPS than the reported "balance due", you have the opportunity at this point to return to the Report of Contributions to make any corrections you may have missed. To return to the Report, click "No, please return me to the Report of Contributions."
If the calculated amount owed is still less than the amount you have submitted by TEPS, the surplus money will be refunded after the quarter is posted.
Once done, you will see a confirmation similar to the one that appears below. You are finished with this Report of Contributions!
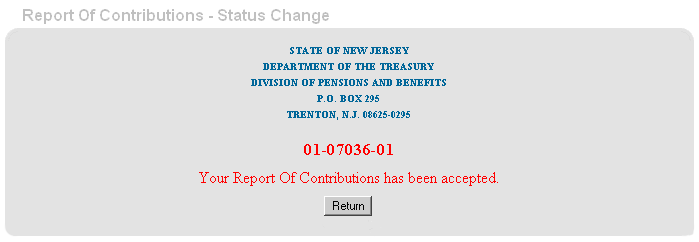
Once you have submitted the Report of Contributions, you may view it at any time through EPIC (once the quarter is updated) but you will not be able to make any further modifications. If you discover that there is a mistake in your submitted report, you will need to send your corrections in writing to the Audit/Billing Section, Division of Pensions and Benefits, PO Box 295, Trenton, NJ 08625-0295.
All quarterly Reports of Contributions are due on the 7th of the month following the close of the quarter.
There are penalties levied if reports and transmitted money are submitted late.
Pursuant to the Administrative Code: 17:1-2.5 “Interest charges; delinquent remittance; report of contributions”
(a) If payment in full, representing the monthly remittance and report of contributions or charges, is not made within 15 days of the due dates for such remittance and reports, interest at the rate of six percent per annum for the Teachers' Pension and Annuity Fund and the Public Employees' Retirement System, and 10 percent per annum for the Police and Firemen's Retirement System shall commence to run against the total remittance of contributions for the period on the first day after such 15th day.
(b) The penalty will also apply where the monies have been forwarded but without the report of contributions necessary to distribute such monies to the proper accounts. The penalty amount will be computed using the total contribution amount for pension fund members listed on the report of contributions.
It is highly recommended that once your Report of Contributions is accepted by the Division of Pensions and Benefits, you generate an Adobe Acrobat™ PDF of your submitted report for your records. Simply click the "Print" button on the top of the IROC. (See the example)
In addition, you can print a copy of the ROC at any time that you find it helpful during the completion process. Just be sure to save a copy of the IROC after it is accepted by the Division.
The Report of Contributions will also be available indefinitely through EPIC should you need to refer to it in the future.
If your computer system is not compatible with Adobe Acrobat™, please see your System Administrator or contact Adobe, Inc.
A Hotline is available for help completing the IROC: 609-777-2115
EPIC Help (obtaining the ROC button, etc.) is also available from the Division's Employer Helpline at: 609-292-7524
More videos are available to view in our Video Library
Retirement Types, Eligibility & Calculations
Retired Benefitsolver Guide
Solving MBOS Login Issues Part 1