 Division of Risk Management
Division of Risk ManagementBefore reaching out to Risk Management, please ensure to read all of the relevant instructions and related tabs. You will find most, if not all, of the answers to your questions on those tabs.
First, refer to the tab entitled “How to Set Up and Access Your Claim Portal”, and the “FAQ: Navigating the Claim Portal, and other general claim -related issues” tab. Before signing in or bookmarking the login page to view, please ensure to use the Tort Claim Login page found on our website.
Screenshot A illustrates the official Tort Claim Login Page from the website with the correct URL in the address bar. This official website Login page allows you to see all of your claims and entire claims history. Please use this login page to bookmark and save as one of your favorites.
Screenshot B illustrates the login page with a different URL in the address bar (Claim ID), that you will see after clicking on a “Claim Form Link” from a DRM email. Please note that if you log in using the “Claim Form Link” from a claim related email, you will not be able to see your entire claim history or cases. You will see only the particular claim referenced in the subject email from which you accessed the “Claim Form Link”. Please do not use this login page to bookmark or save as one of your favorites.
Please refer to Screenshots below:
Screenshot A
This illustrates the official Tort Claim Login Page from the website with the correct URL in the address bar.
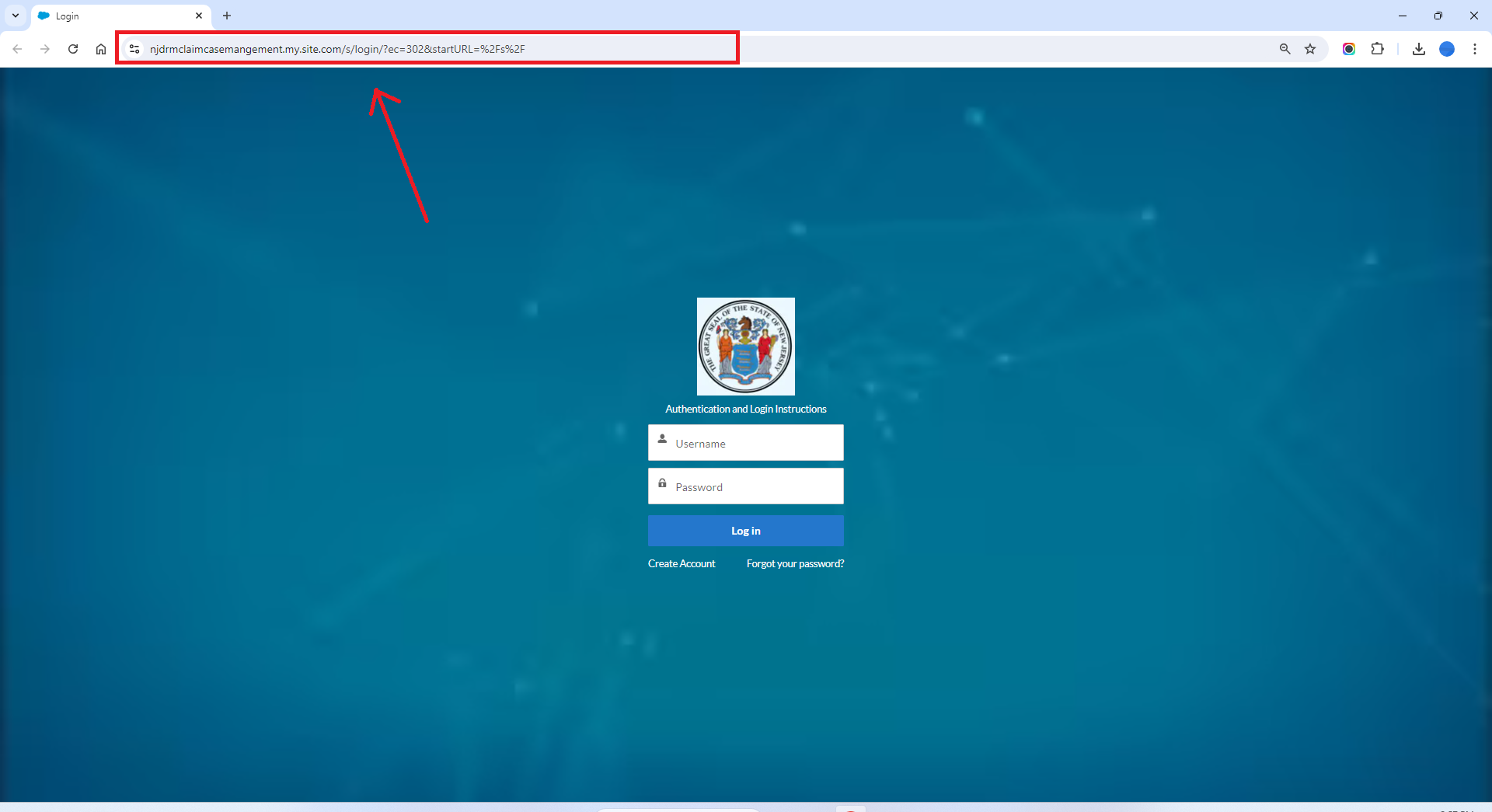
Screenshot B
This illustrates the login page with a different URL in the address bar (Claim ID), that you will see after clicking on a “Claim Form Link” from a DRM email.
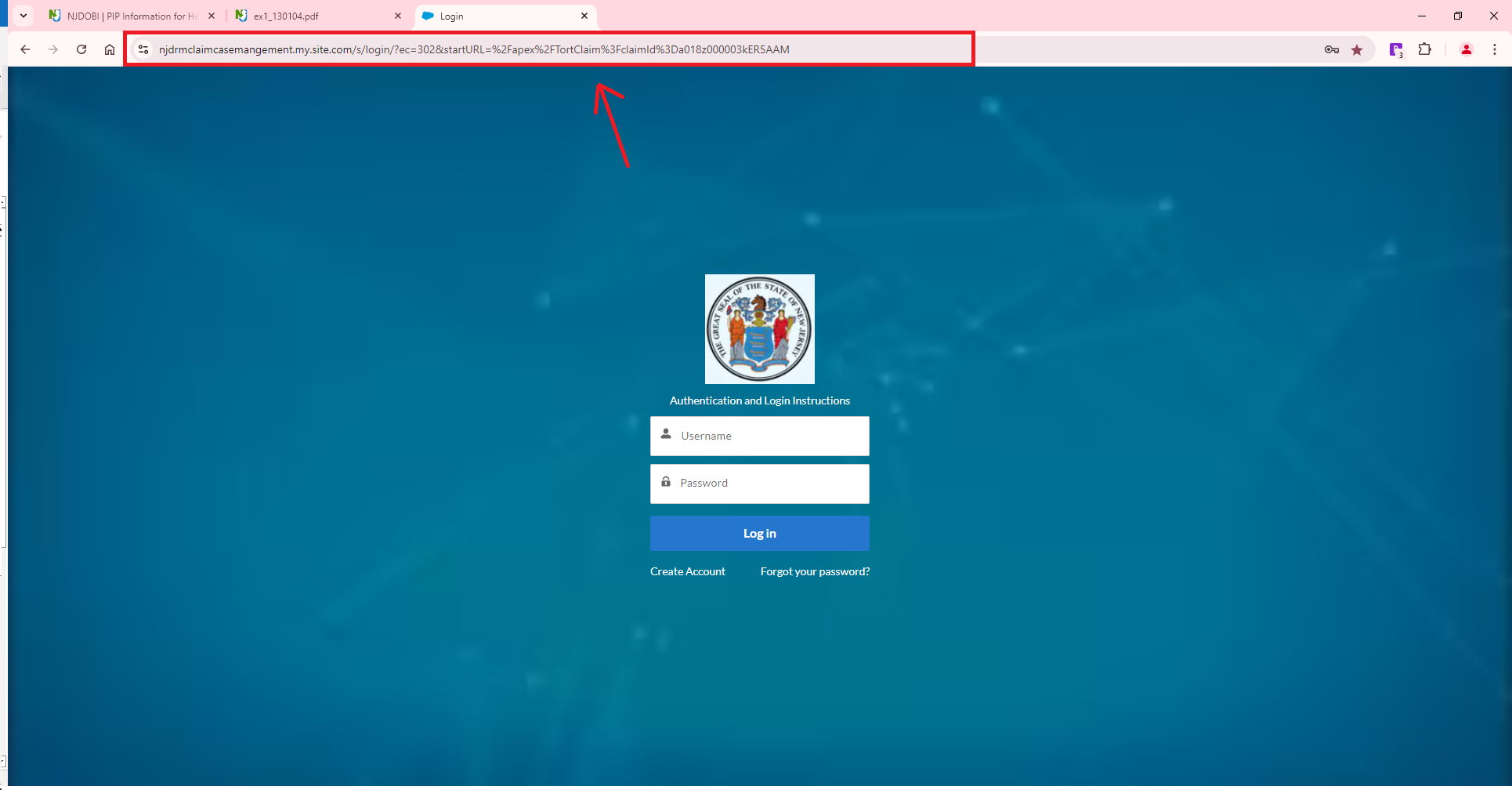
If you are experiencing an issue where the password reset link appears to be expired immediately after receiving it, please follow the steps below:
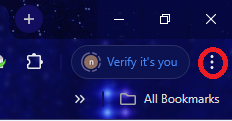
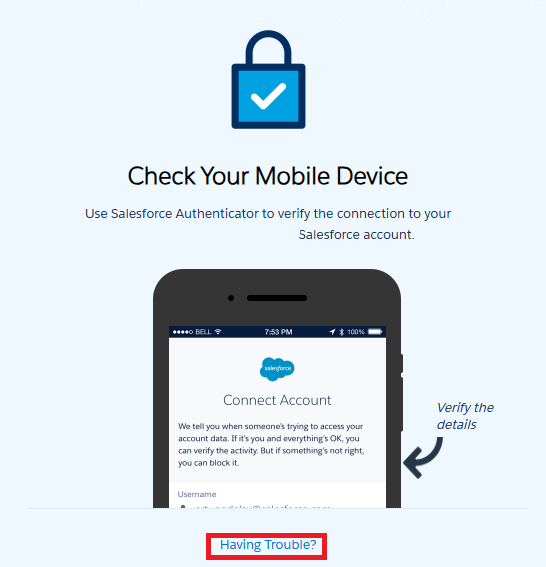
First, refer to the tabs entitled “Preview Claim & Incident Categories”, “FAQ”, and the “How to File a Claim” tab, where you will find sample claim forms for reference purposes.
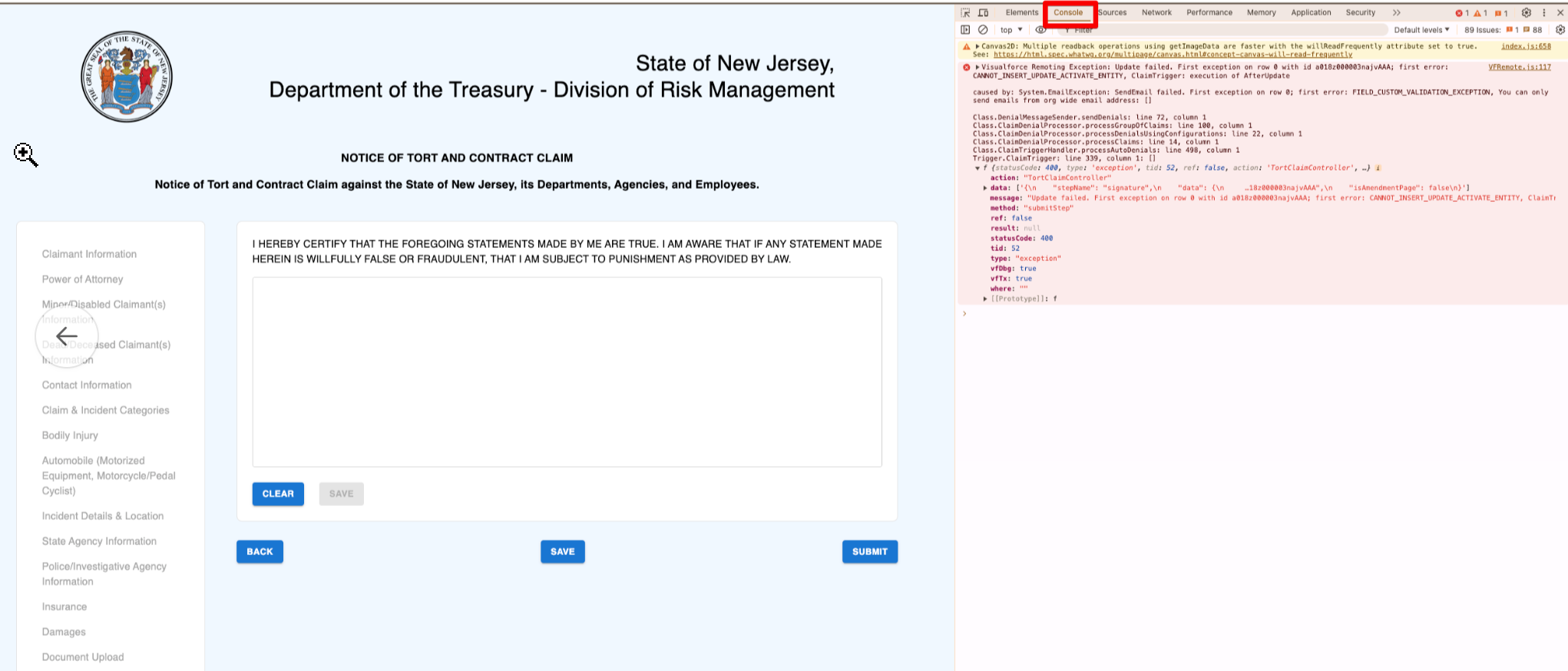
Screenshot #1
Note that you will not be able to get past the Claim & Incident Categories page until you have entered your initials and acknowledged that you have selected all of the claim categories that apply to your case.
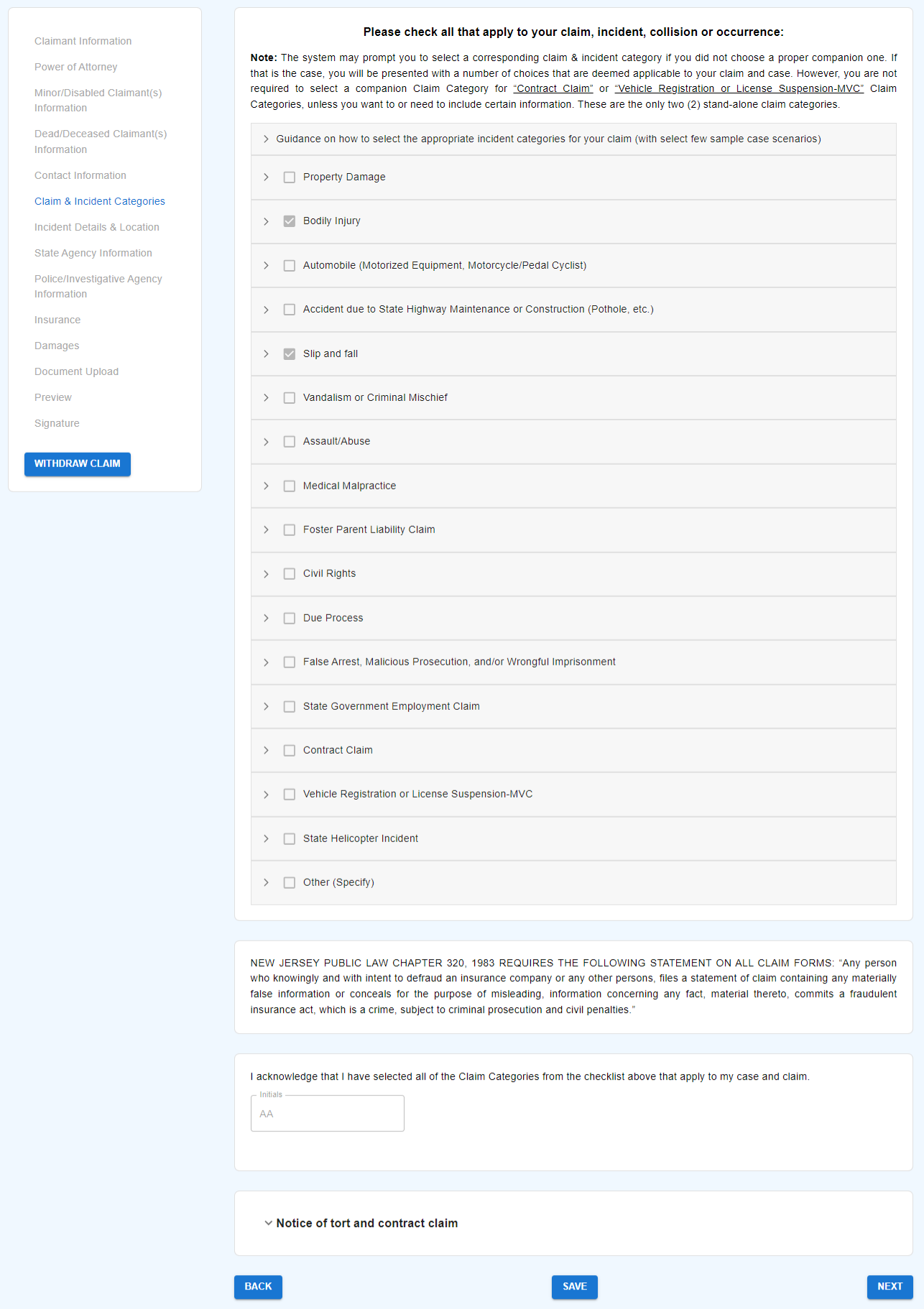
Screenshot #2
Bodily Injury tab and page: You must select at least one (1) of the two (2) injury designation: Affected Body Part(s) and/or Diseases/Illnesses.
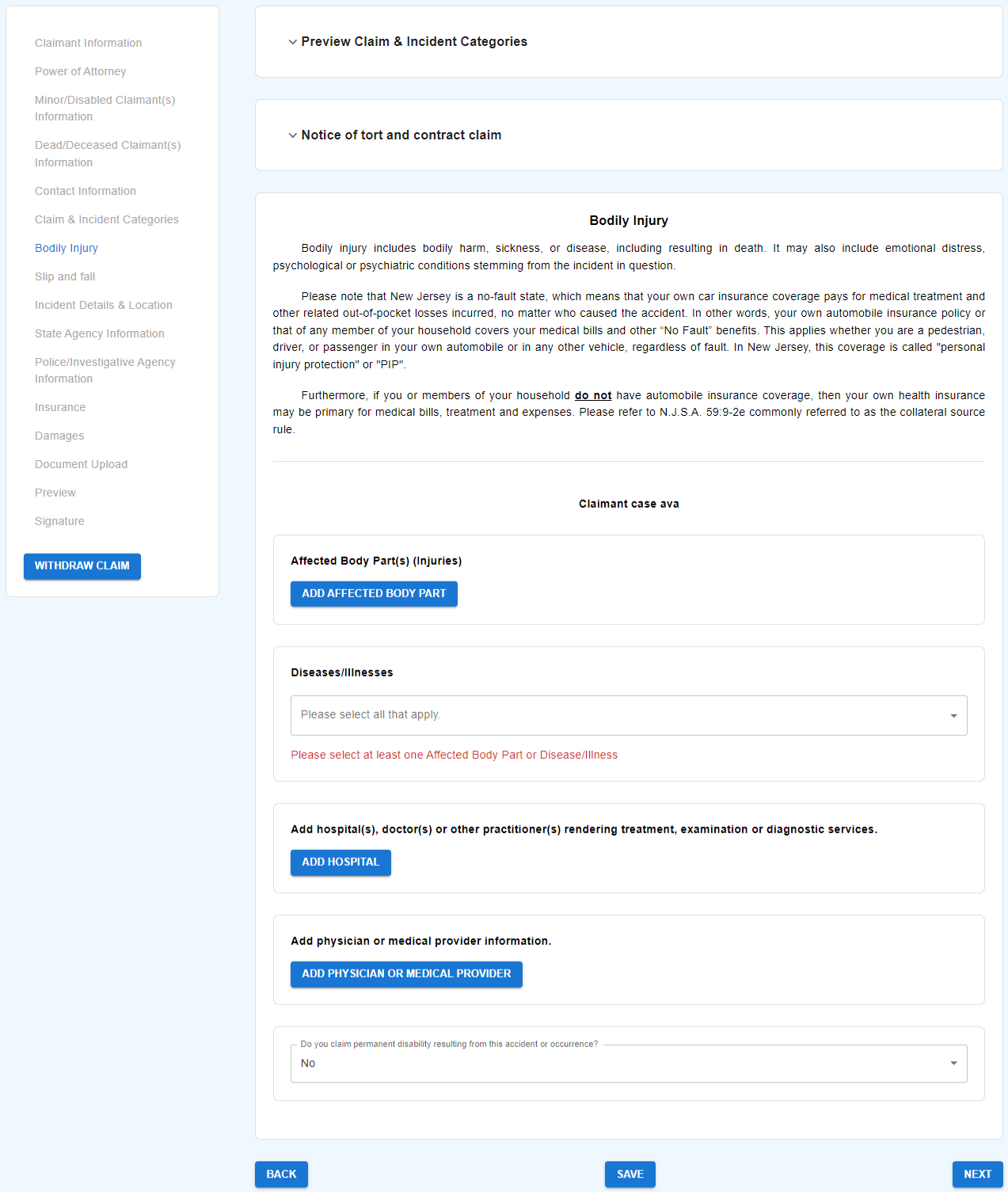
Screenshot #3
Claimants that selected “Property Damage” as one of the Claim & Incident Categories are required to access/open and complete the blue tab entitled Add Property or Vehicle, in the Damages tab section of the intake form.
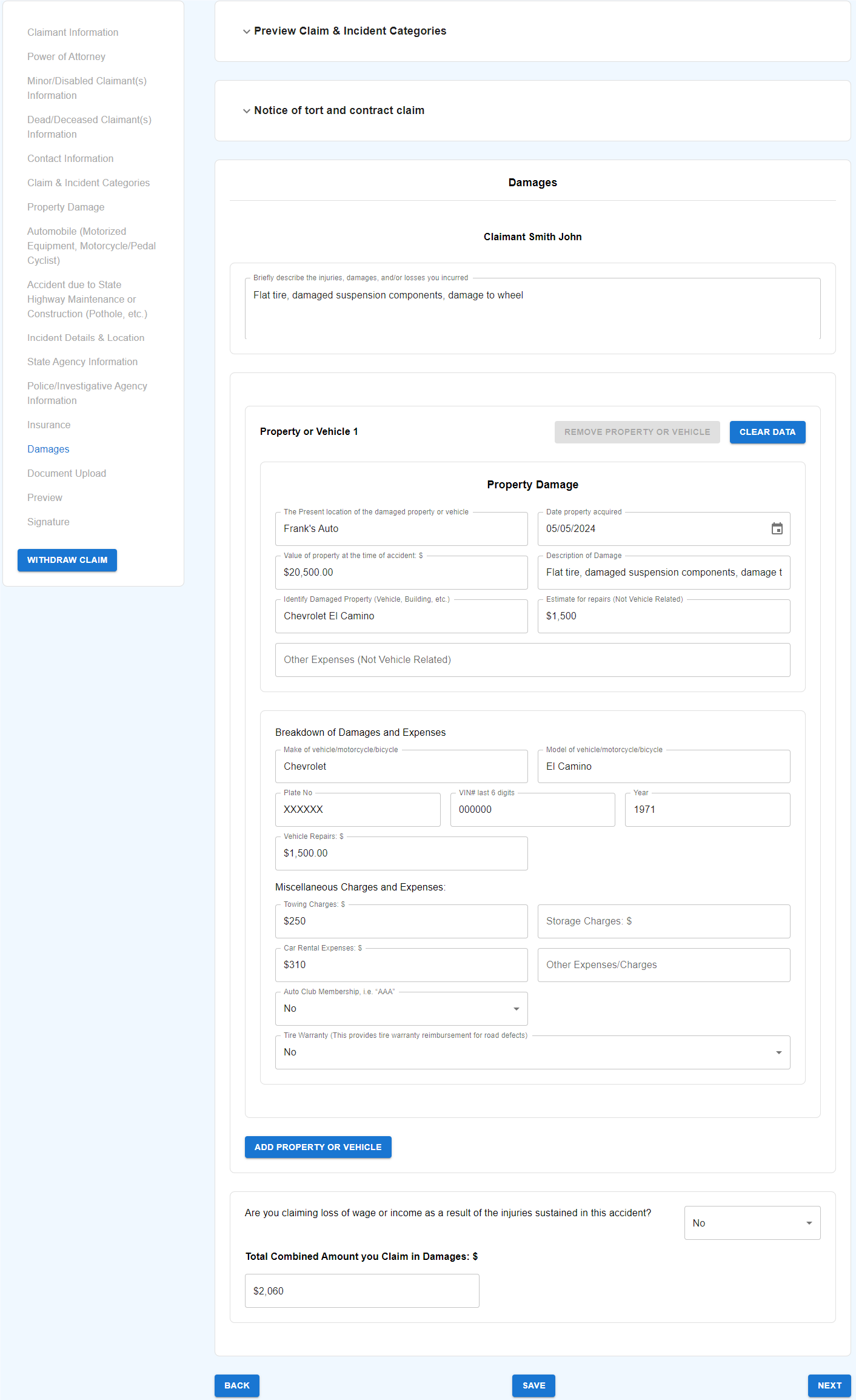
Join a Teams Technical Assistance Session, via the Microsoft Teams link below:
Schedule of Technical Assistance Sessions
Morning Session Link
Meeting ID: 215 327 875 186
Passcode: 5Jg9us7K
or
Dial in by phone
+1 856-338-7074,,752569443#
Phone conference ID: 752 569 443#
Afternoon Session Link
Meeting ID: 278 127 493 157
Passcode: gx3hN7eq
or
Dial in by phone
+1 856-338-7074,,697045761#
Phone conference ID: 697 045 761#
Given that we could be servicing and assisting another claimant/attorney, we ask that you stay in the lobby to keep your place in line.
OR
Email IT Customer Service for a written response within five (5) business days. Please ensure to upload a screenshot of the Claim Intake page in question, consistent with the instructions in item #4 on pages 4 and 5 of this document.
CustSvc.RiskManagement@treas.nj.gov